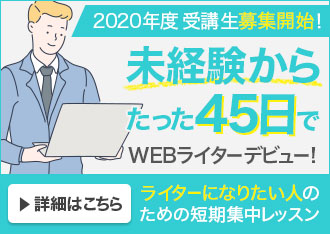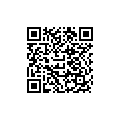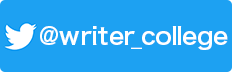日本ライターカレッジでは主に『ZOOM』というものを使って、オンラインでレッスンのフォローをしたり、交流会をしたりしています!

ZOOMを一言でいうと、テレビ電話ですね!
“相手の顔を見ながら会話ができる” というものです♪
基本、セミナーでは顔出し必須なのでカメラをオンにしてご参加くださいませ。
ZOOMを使った事がないという方がないという方のために使い方をお伝えしますね♪
ちなみにZOOMは無料で使えるので安心してください!
パソコンとスマホではZOOMのダウンロード方法がそれぞれ違うので、パソコン版とスマホ版と分けて記載してあります!必ずお読み頂き、ご用意の上、セミナーにご参加ください。
Contents
パソコンでZoomに参加される場合
1、サインアップをしてください
以下より無料サインアップが必要となります。
こちら↓
https://zoom.us/signup
よりメールアドレスをご記入ください。

2、登録
入力したメールアドレスに確認の連絡が来ますので、そのメールを開いてください。
本文内の「Activate account」もしくは「アクティブなアカウント」ボタンをクリックして、氏名とパスワードを登録すれば登録完了となります。


3、アプリのインストール
まず、こちらから↓
https://zoom.us/download
Zoomアプリをダウンロードします。
(「Zoom.pkg」というファイルがダウンロードされます。)

ダウンロードできたら、そのファイルをダブルクリックします。
説明通りに進めると、インストールできます。
インストール後、立ち上げるサインインが求められますので、1でサインアップの際に利用したメールアドレスとパスワードを入力してください。
上記手順を踏んでいただいたうえで、予約時間になりましたらミーティングURLへアクセスして下さい。
(働き方セミナーにご参加の方は、決済完了後URLをお送りします。)
スマホでZoomに参加される場合
1、まずはZOOMのアプリをダウンロードをしましょう
iPhoneの方はこちらから:https://itunes.apple.com/us/app/id546505307
Androidの方はこちらから:https://play.google.com/store/apps/details?id=us.zoom.videomeetings
2、サインアップしてください
インストール後にアプリを開き、「サインアップ」をタップしてメールと氏名を入力後、 利用規約のところにチェックをつけて「サインアップ」をタップしてサインアップしてください。


入力したメールアドレスに確認の連絡が来ますので、「Activate account」もしくは「アクティブなアカウント」ボタンをクリックして、氏名とパスワードを登録すれば登録完了となります。

上記手順を踏んでいただいたうえで、予約時間になりましたらミーティングURLへアクセスして下さい。
(働き方セミナーにご参加の方は、決済完了後URLをお送りします。)
事前確認をお願いします
Zoomは相手がいなくても、自分だけで確認を行なうことができるので事前テストをお願いします♪
Zoomを立ち上げた後、パソコンの場合は「ビデオありで開始」、スマホの場合は「新規ミーティング」をクリック!
★パソコンの場合

★スマホの場合
※スマホで開いた時に、下記のような表示が出た場合、必ずOKを押してください。

ZOOMに関してのよくあるご質問!
声が相手に聞こえていません!
音がミュートになっていませんか?
画面左下のマイクのマークがある部分を押してみてください♪
マイクに斜めの赤線が入っていると相手に音が聞こえていません!
この写真と同じ状態が相手に声が聞こえている状態です♪

顔が写っていません!
これも音が相手に聞こえていないという質問と同じなのですが、マイクの隣のビデオのマークを見ていただいて
写真と同じ状態だと相手にも顔が見えています♪ビデオマークに斜線が入っているとビデオが見えていない状態なのでまずはここを見てみてくださいね♪
【パソコン画面で見た場合】

【スマホで見た場合】

画面共有について
zoomの便利なポイントとして、「画面共有」ができます!
下部の中央にありますから、こちらをクリックしてどの画面を共有するか選択してください。

※iPadなどは画面共有が難しいかもしれません。
自分の課題を見てもらう時、誰かの課題を添削する時などに同じ画面を見ながら作業をすることができますよ。とっても便利なので、ぜひ活用してくださいね!